SAP NetWeaver 7.5のインストール完了!!
こんばんは、カズヤんです。
先週の木曜日(2月9日(木))にブログに投稿しましたが、SAP Net Weaver 7.5のインストールを実施しております。実は先週の土日もやってましたが、なかなかサーバインストールが進みませんでした。しかし、なんと今日正常にインストール完了し、GUIを操作することができるようになりました↓↓
見てくださいよ!! とうとう家でトランザクションが試せる

今回のインストールでは、下記ガイドをもとに作業実施しております。
Newbies Guide: Installing ABAP AS 751 SP02 on Linux | SAP Blogs
とてもわかりやすいのですが、この指示通りにやればインストールがうまくいくと過信するのは少し危ないです。今回のインストールについて少し共有できたらと思いますので、ご参照ください。
■ サーバ機として利用するマシン
とりあえず、今回インストールに用いるマシンは、Windows10搭載のThinkpadです。
一応、HDD 500GB、物理メモリ8GB積んでいるので、今回のインストール作業はギリギリ耐えてくれると信じています。
ちなみにこいつです↓↓

学生の時にJavaの学習をするために買った開発用PCです。
一応、サーバ機とするわけですが、通常のビジネス向けシステムじゃないので検証に使う時だけ、OSを起動するのでまあこいつで問題ないでしょう。まあ、普段の運用みたいにサーバ止まっちゃいけないなんてルールもないわけですしwww
ホストOS上でSAP GUI for Windows 740を利用し、ゲストOS上にSAP NW AS ABAP 7.5をインストールする構成にします。
アーキテクチャに関しては以下の図を参照ください。
システムアーキテクチャ図
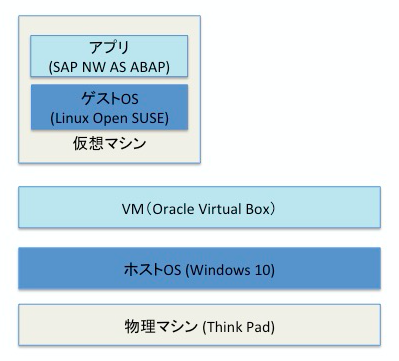
今回はTrial版なので、DBはOracleでもDB2でもなく、SybaseのASEです。ちなみに私は使うの初めてです。まあ、使いながら慣れていけばいいと思います。
具体的に私が困ったのは、下記3点です。
・10個のrarファイルの解凍
・仮想環境上のAS(アプリケーションサーバ)のプロセスの停止・起動
1、10個のrarファイルの解凍
今回インストールするソフトはトライアル版ですが、圧縮ファイルのサイズが全部で14GBもあり、10個のファイルを解凍しなければならないのですが、この解凍にかなりの時間を要します。私のラップトップのメモリが8GBとかなり少ないのも要因ですが、10個のファイルを解凍するのに100分かかりました。ちなみに解凍するさいには、OS側のコマンドにて「unrar x ファイル名」とすることもできるのですが、これだとファイルの階層がめちゃめちゃになってインストールプログラムを起動した際にうまく終了しないため、ホストOS側でLhaplusを利用して解凍することをオススメします。
今回、インストール自体は3回行いましたが、いずれのインストールでもログにエラーが吐かれていて、その中でこの「gcc」というパッケージの欠落を指摘するものもありました。パッケージ「gcc」のインストールに関しては、1行のコマンドでどうにかなるのでググってください(すみません、ここはググって適当にやりました)。
3、仮想環境上のAS(アプリケーションサーバ)のプロセスの停止・起動
実は、インストール後も悩まされまして、SAP GUIからASにアクセスする際には、もちろんサーバ側のインスタンスが起動していないとできません。
通常、SAP NWのインストールが完了すると、インスタンスが起動した状態で終わるのですが、ラップトップのメモリが少ないため、SAP GUIのインストールのために、Oracle Virtual Boxを停止し、SAP GUIのインストール後に再度起動させました。そのため、インスタンスが停止してしまっていたらしく、GUIから接続できませんでした。
その場合、一旦「stopsap」にてASを停止し、「startsap」にて再度システムを起動させる必要があります。そうすれば、必要なプロセスが全部上がってくるので必ず行なってください。
■インストール完了
これらの課題を攻略し、とうとうインストールが完了し、GUIから接続確認できました。普段はGUI750を使っているので、GUI740に少し慣れていないですが、740のUIも結構かっこいいですね。
まだ、初期設定はしていませんが、下記トランザクションの実行確認行いました。
・SM21 シスログ参照
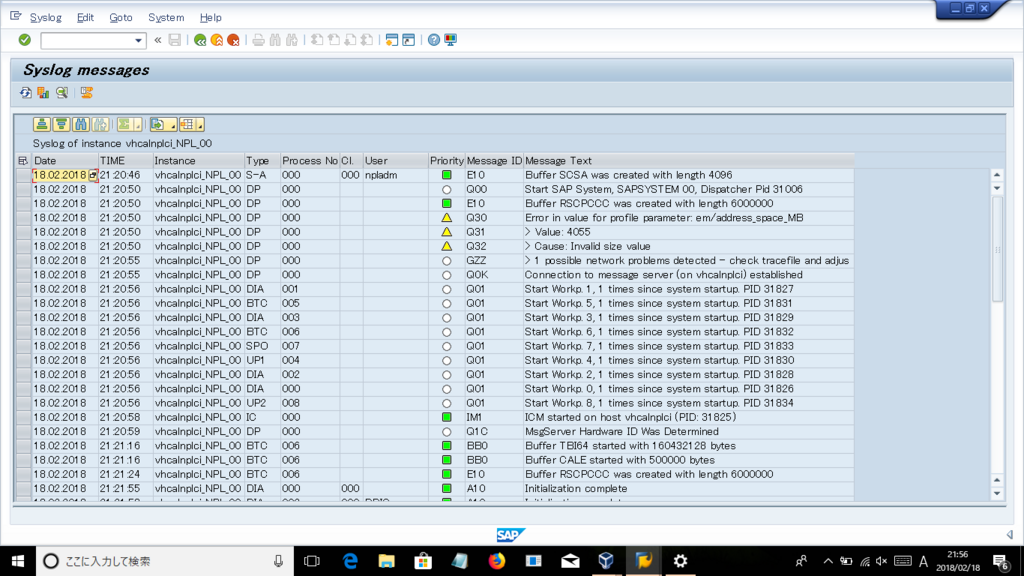
⇒普通に見れるう!!
・SM37 ジョブ参照
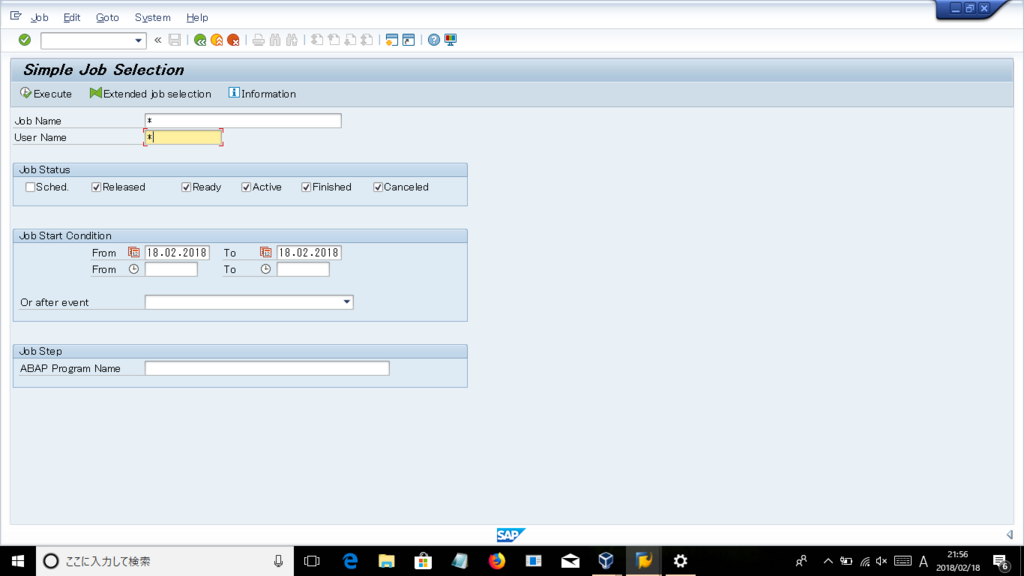
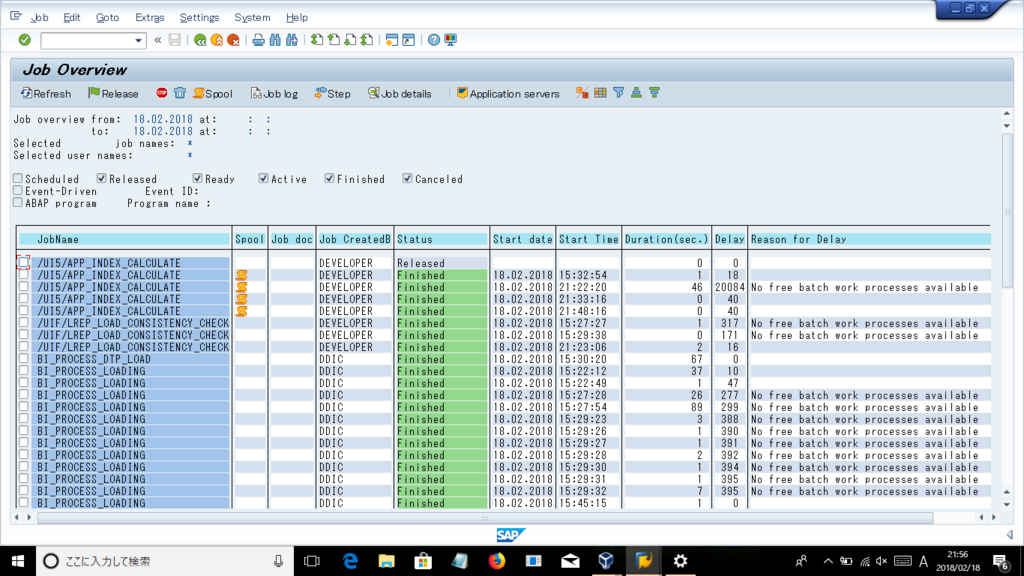
⇒すでにジョブが実行されていますね。ジョブのステップとかジョブログとかもしっかり見れます。
・SU01 ユーザ情報参照
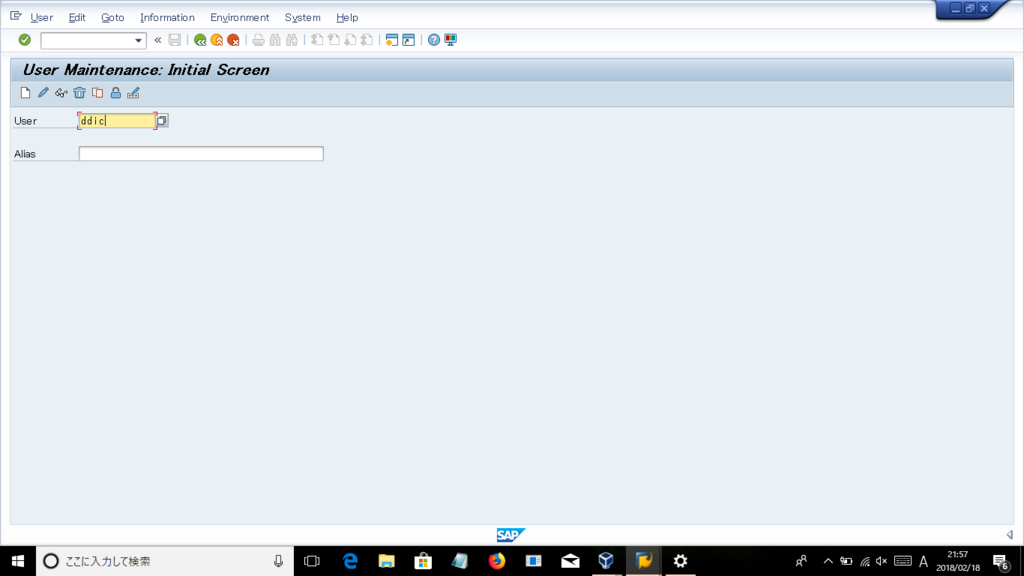
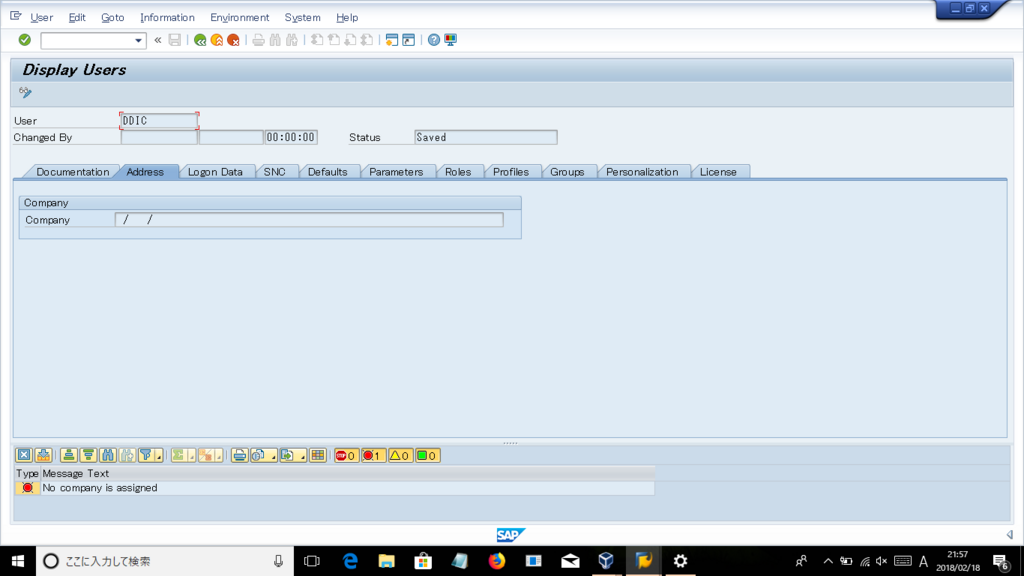
⇒ユーザは3ユーザしかいませんが問題ないです。ユーザ管理もSAP管理者としては大切な箇所ですので、業務では何度もやっていますが、この辺もしっかり確認してみます。
インストールできた嬉しさから、意味もなく適当に実行したトランザクションのため、詳しくは見ていませんが、SM37に関しては、標準ジョブの登録もできそうなので基本的な作業はほとんど問題なくできる印象です。
まず1つ言えるのは、会社ではシステムに影響を与えることもあるため自分のペースでトランザクションを実行できないなんてことは普通にあると思うのですが、検証環境さえあれば、自由に操作できるので、現場での作業も円滑に実施できると思います。
個人的には、DB管理のところを重点的にやりたいのでASEでちとこまっていますが、探求してみようと思います。
今後はこの検証環境でいろんなことやっていきますので、引き続き読んでいただけたらと思います。では、今日はこれにて失礼します!!